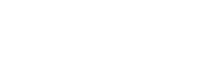Parental Controls For Smart Devices

Every year new tech toys and smart devices fly off the shelves for Christmas. Many of those devices will end up in the hands (or within reach of) babies, children and tweens. Not everything available on the internet or in certain games or apps is appropriate for young eyes and minds. If your kids or grandkids are in proximity to smart devices, here are some tips for you to consider for using Parental Controls designed to keep them safe.
iPhone, iPad, iPod Touch:
Apple products top the sales charts each year. Perhaps you got a new phone and passed the old one down to your child. Maybe you got your “nice list” child his/her own phone or iPad. In either case, you can restrict applications they use, edit the types of content they can download in apps like ITunes and iBooks, and you can setup automatic password change updates to ensure your child doesn’t have time to “crack the code”! Apple has made it simple to enable these controls. Follow these few steps:
- Tap Settings > General > Restrictions
- Scroll down and tap Restrictions, then tap Enable Restrictions
- Next, create a Restrictions Passcode
- You will need this passcode to edit your settings or turn off restrictions
- BEWARE: If you forget your restrictions passcode, you must erase your device, then set it up as a new device to remove the passcode.
- Proceed with setting restrictions for the device itself and any apps that allow downloads, online play, or other web-based activity.
Visit Apple’s site for more information on how to add, edit restrictions on your Apple product.
Android & Google Gadgets:
Equally popular, and with a devout following of their own, Android-lovers are buying and upgrading devices at lightning speed, too. Here are steps to setup parental controls on an Android device:
- Open the Play Store app
- In the top left corner, tap Menu > Settings > Parental Controls
- Turn “Parental Controls” on
- Create a PIN
- Tap the type of Content you wish to filter
- Choose how to filter or restrict access
For more information on how to restrict on your Android, click here.
General Network Parental Controls:
Depending on who your internet provider is, you can setup restrictions through your network provider. It’s usually simple to enable and worth the few steps. Here’s one example of how to enable Parental Controls from Xfinity.
Xfinity (Comcast): When children are in the home, it’s a good idea to set Parental Controls to help manage the sites and information they have access to when surfing the internet. Depending on the type of Wireless Gateway you rent from Comcast, you can access control settings in one of two ways:
- Access Parental Control Settings through the Xfinity xFI app or web portal from anywhere with an internet connection.
- You can also enter through the Wireless Gateway’s Admin Tool website using your computer or device that is currently connected to your home network. The Admin tool is accessible for all who have XFINITY Gateway Models.
To edit or enable restrictions, login with your username and password. Once logged in, you can restrict certain websites, block sites completely, block key words, and specify devices that are trusted through tiered passwords. This way your child can only access the internet through a “child-proofed” password. When their device logs on to your network, it will request the password and permit access accordingly.
Other providers have similar options. The specific steps may vary, but instructions can be found through your provider’s website or customer support area. Links to a few of the major area providers are below.
- Spectrum/Time Warner Cable:
Parental Controls for Internet.
Parental Controls for TV - CenturyLInk: Browsing Protections & Parental Controls
- Direct TV (through AT&T): Parental Control Setup
New Video Games?
In this case, it’s best to research before purchasing the game. Video games have a rating system similar to movies that provide general guidelines. If it’s rated “T” for Teens, it’s probably not ideal for your 7 year old. If its Adult/Mature rated, think twice before purchasing – even for a teen. Internet research will show screen shots of the game and can help determine if the thematic content, sexual content or violence are more than you feel are appropriate for your child.
If you’re feeling like the risks online merit additional controls, there are apps designed specifically for supporting parental controls. Adding an additional layer may be the best option for you and your family. Qustodio is one popular parental control app. It’s FREE for general use and has premium plans available for purchase.
Children are precious and they’re only young once. They can enjoy all the new toys and smart devices with more confidence when you make their online learning and play a safe experience. Help keep your family safe online by being involved in children’s online activity and putting parental controls in place to help keep them safe from cyber threats and inappropriate content.